Your Android Journey Begins: Setting Up Android Studio and Launching Your First App
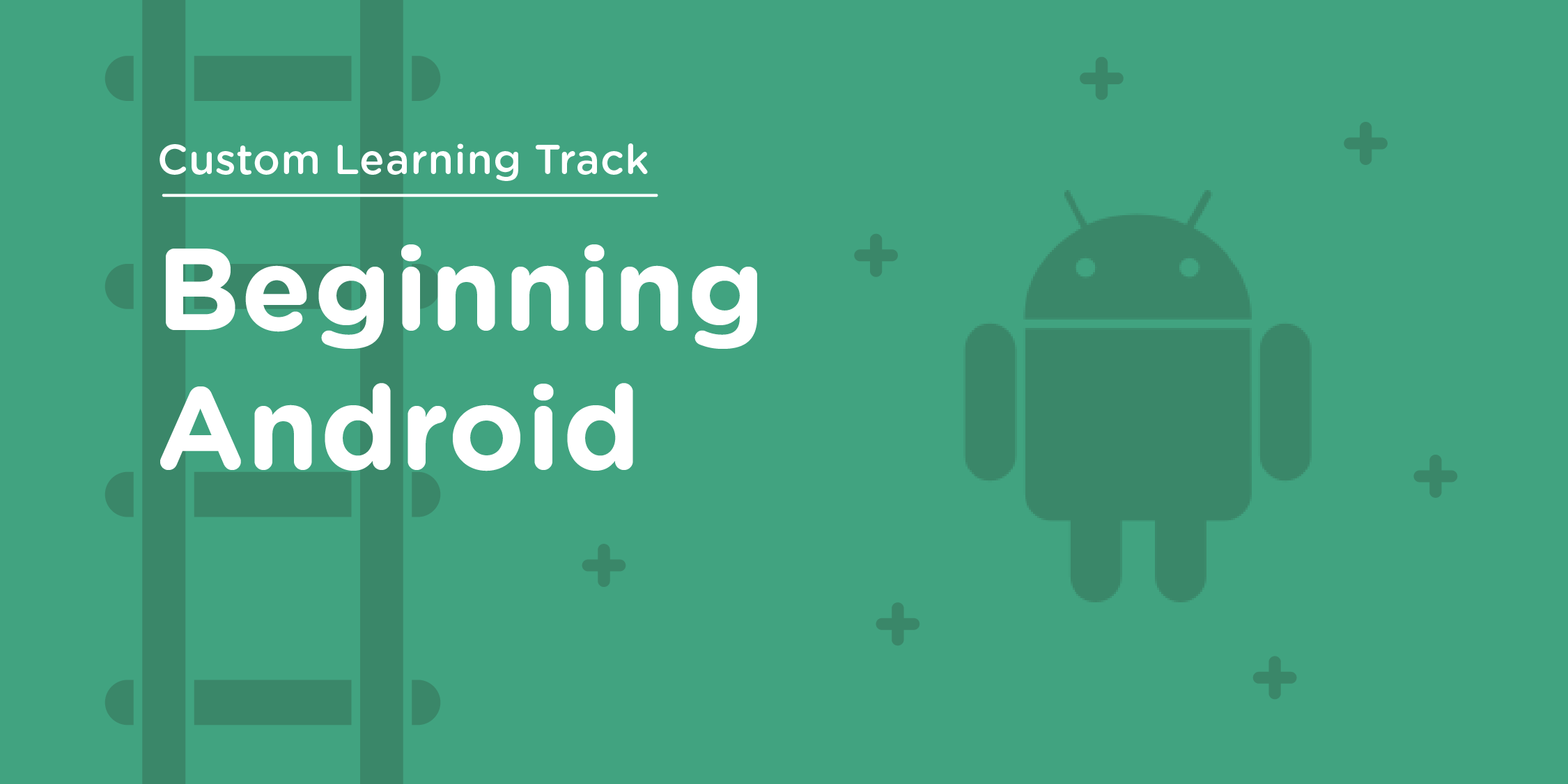
Your Android Journey Begins: Setting Up Android Studio and Launching Your First App
Hey there, aspiring Android developer! So, you’re ready to dive into the world of Android app creation? That’s fantastic! Trust me, it’s a thrilling ride. But every journey starts with a single step, and in our case, that step is setting up our development playground – Android Studio. Don’t worry, it’s not as intimidating as it might sound. Let’s walk through it together, shall we?
1. Downloading and Installing Android Studio: Your New Home (and What’s Inside)
Think of Android Studio as your creative workshop. It’s where all the magic happens. But what’s actually in this workshop?
- Grab Your Toolkit: First things first, head over to the official Android Studio download page (https://developer.android.com/studio). You’ll find the latest version waiting for you.
- The Installation Adventure: Now, just like setting up a new room, we need to install it. Follow the installation wizard, which will guide you through the process, step by step. It’s pretty straightforward, just a bunch of “next” clicks!
- The SDK Quest: The Real Magic: Here’s where things get a little techy, but I’ll make it easy. The Android SDK (Software Development Kit) is like a bag of tools. It contains:
- Android Platforms: These are versions of the Android operating system (like Android 13, 14, etc.). Each platform has libraries and APIs you’ll use to build apps.
- Build Tools: These are tools that compile your code, package your app, and prepare it for installation.
- Emulators: Virtual Android devices that you can run on your computer.
- Essential Libraries: Libraries that provide core functionalities for your app.
2. Creating Your First Project: Let’s Build Something! (Understanding the Pieces)
Now that we have our workshop ready, let’s build something! But what are we actually building?
- Open the Doors: Fire up Android Studio. You’ll be greeted with a welcome screen.
- “New Project”: The Big Button: Click on “New Project.” It’s like pressing the “start” button on your adventure.
- Choose Your Template: Think of templates as starting points. For beginners, “Empty Activity” is perfect. It gives you a clean slate. An Activity is like a screen in your app.
- Name Your Creation: Give your app a name, like “MyFirstApp” or something more creative! Then, choose a package name (something like “com.yourname.myfirstapp”). The package name is a unique identifier for your app.
- Kotlin or Java?: Here’s a big one. I strongly recommend choosing Kotlin. It’s the modern, sleek language that Android loves. Kotlin is designed to be more concise and safer than Java.
- Build System: Kotlin DSL or Groovy DSL: This is a backend detail, Kotlin DSL is newer and more concise. The build system (Gradle) automates the process of compiling, building, and packaging your app.
- And…Finish!: Hit “Finish,” and Android Studio will work its magic, creating your project. It generates a basic project structure with folders and files that are essential for your app.
3. Running Your First App: Seeing Your Creation in Action (And What’s Going On)
It’s time to see your app come to life! But what’s happening when you click “Run”?
- Emulator or Real Device?: You can either use an Android Emulator (a virtual Android device on your computer) or connect a real Android device. Both are great; the emulator is convenient, but a real device is faster. The emulator simulates the hardware and software of a real Android device.
- The Big Green Button: See that green triangle? That’s the “Run” button. Click it, and your app will start building. Android Studio uses the build tools from the SDK to compile your Kotlin code and package it into an APK (Android Package Kit), which is the file format for Android apps.
- Voila! Your App Is Born: If everything goes well (and it should!), your app will launch on the emulator or device. It might just be a blank screen, but hey, it’s your blank screen! The APK file is installed on the emulator or device, and the app is launched.
What Did We Learn?
- Android Studio is your best friend in Android development, and the SDK is its essential toolkit.
- Setting up a new project involves creating a basic structure for your app.
- Running your app involves compiling your code, packaging it, and installing it on a device or emulator.
This is just the beginning of your Android journey. You’ve taken the first step, and there’s a whole world of possibilities ahead. Happy coding!

 Never miss a story from us, subscribe to our newsletter
Never miss a story from us, subscribe to our newsletter